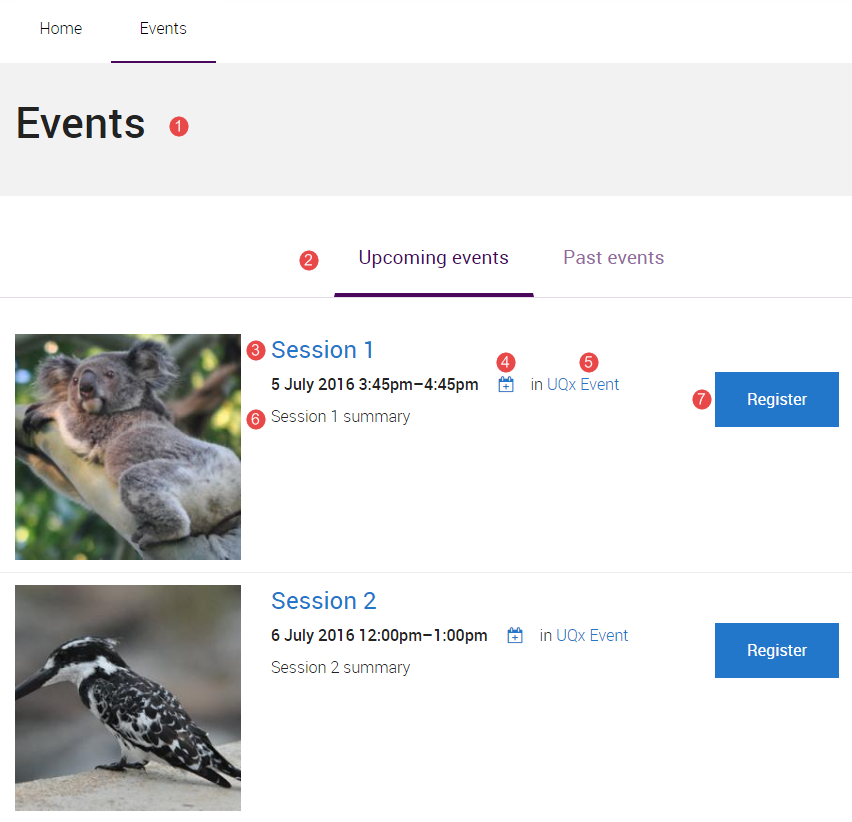Event
Events are comprised of 2 parts: the Event, and Sessions. Every event must have at least one Session, but they can have multiple Sessions.
For instance an all day event may have several lecture sessions and a workshop session.
Step 1
In the administration menu, go to Content > Add content > Event.
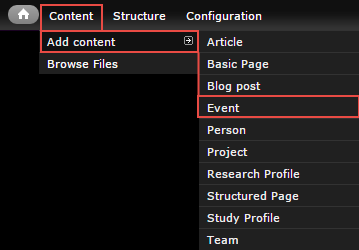
Step 2
- Title
- Event Summary - Optional. Displays in teaser and card views where the event is referenced in a list. Doesn't appear on the page.
- Event Description
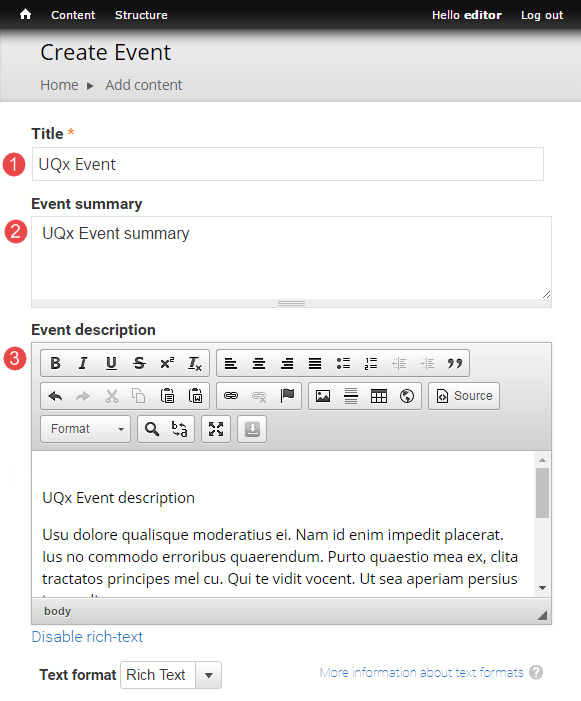
- Event type - Taxonomy term used for grouping events.

- Registration required - Tick if registration for the event is required. Additional registration fields will appear.
![]()
The registration fields display.
Registration URL - Label and url for the registration button.
Registration dates - The register button will only display between the start and end dates.
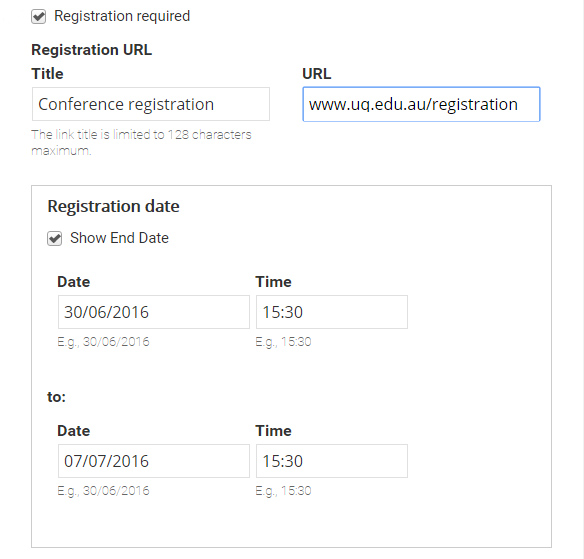
- Payment required - Tick if payment is required. Additional payment fields will appear.
![]()
The payment fields display.
Payment description - Recommend: costs, instructions for where/who to make the payment to.
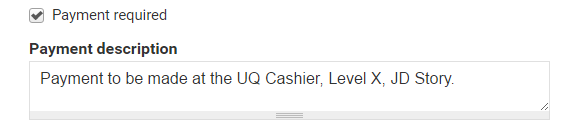
- Contacts - Optional. Provides event contact name and details. Multiple contacts can be added.
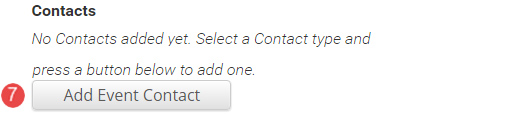
The contact fields display.
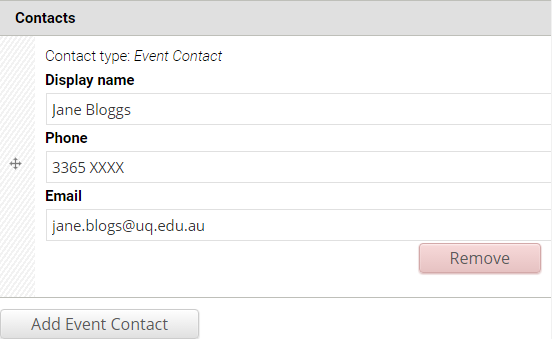
- Teaser image - Optional. Displays in card and teaser views. Advice on images.
- Hero image - Optional. Replaces the default page header with a hero banner header.
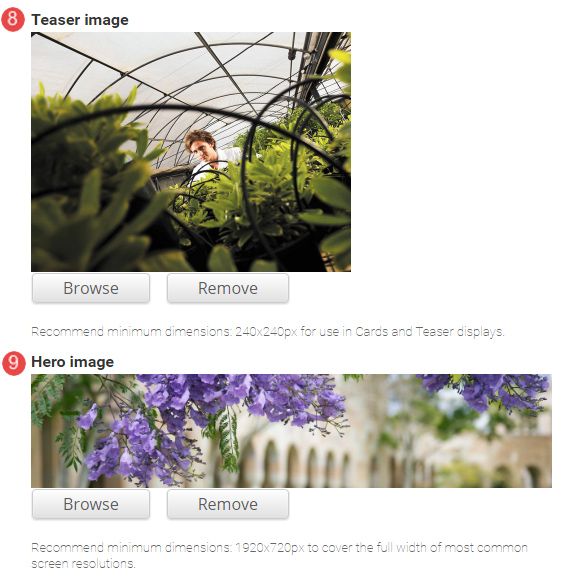
- Tags - Optional. Tag events to filter list of events on other pages. See tagging.

Step 3
Add sessions to complete the event.
- Click Add new session to display the session detail fields.
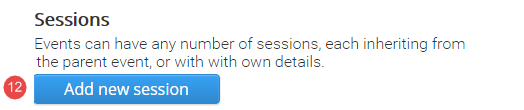
The session detail fields display.
- Enter the Session name
- Session status - The status defaults to scheduled. If a session is cancelled, the status can be updated to cancelled
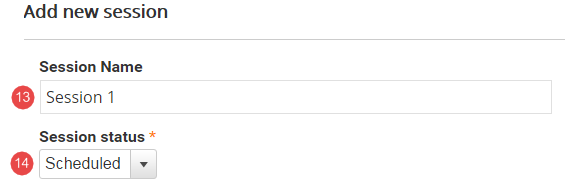
15. Tick the box to display the field to complete a Session status message to the event.
![]()
The status field displays.
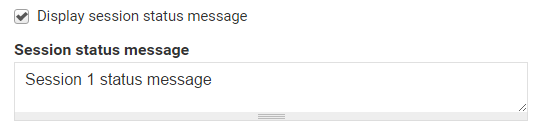
- Session date - Enter the start and end date and times.
- Tick repeat sessions if additional sessions follow a pattern.
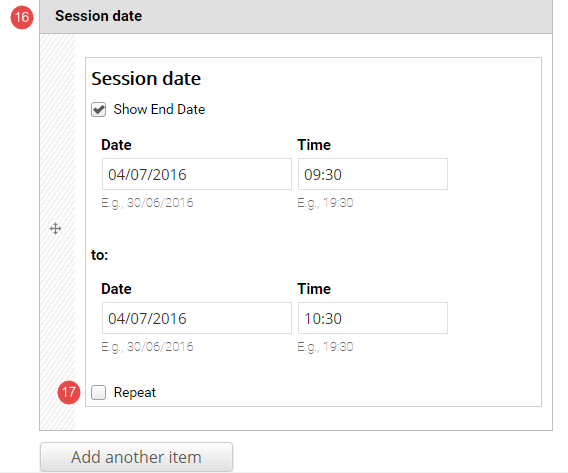
The repeat options display. Select if applicable
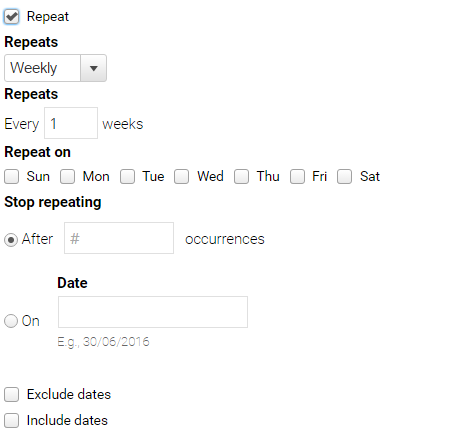
- Session summary - Displays in teaser views where a link to the session is displayed in a list.
- Session description - Displays below the event description on the session page.
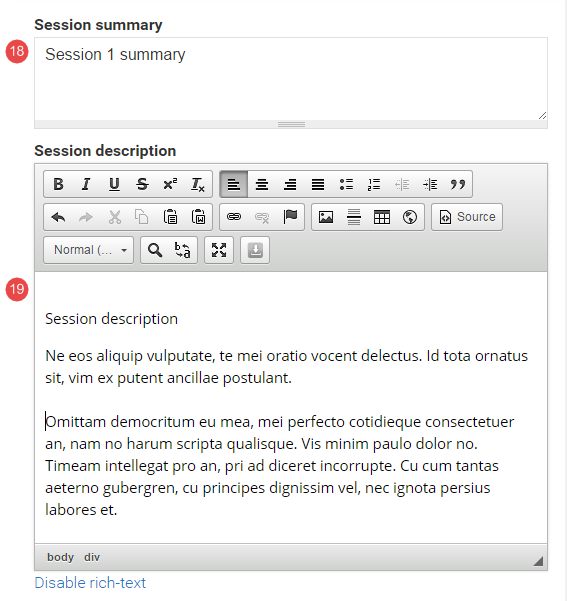
- Click Add new location for the session.
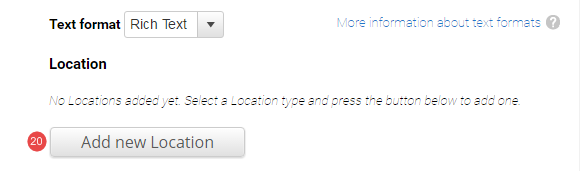
Location fields display. Enter the location details
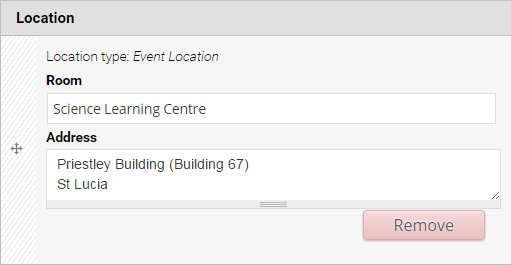
- If registration is required, tick the registration required box.
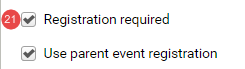
The option to use the parent registration details is automatically selected. If however, this is unticked, additional fields to provide specific registration details for the session are provided.
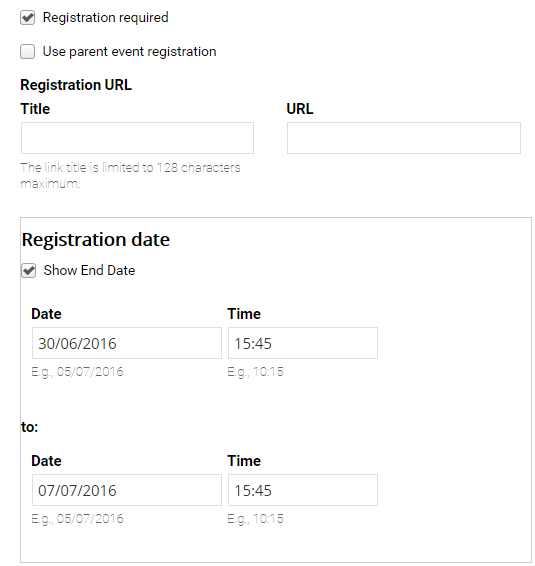
- If payment is required, tick the payment required box.
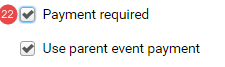
The option to use the parent payment details is automatically selected. If however, this is unticked, additional fields to provide specific payment details for the session are provided.
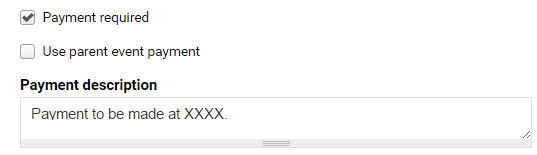
- If required, add a Teaser image for the session.
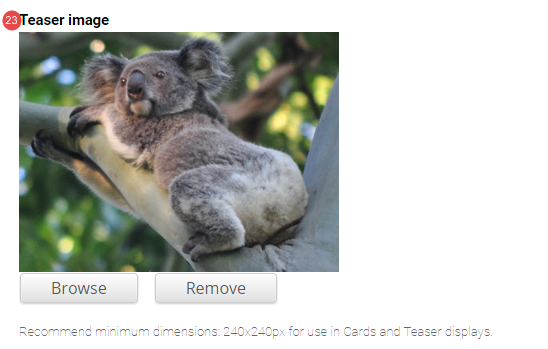
- Select tags to categorise the session.

- To publish the session, tick published.
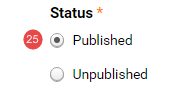
- To save the session, click Update session.

- The saved session is added to a table. Click Add new session to add additional sessions to the event.
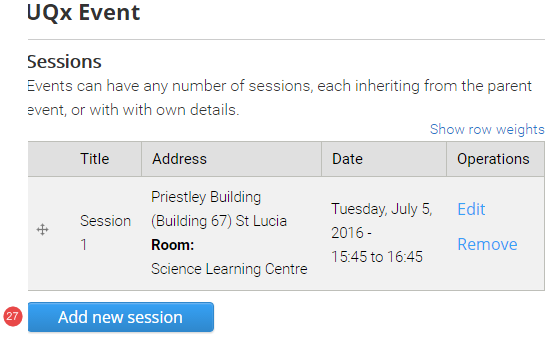
- URL path settings - a friendly URL is generated automatically if the tick box remains ticked.
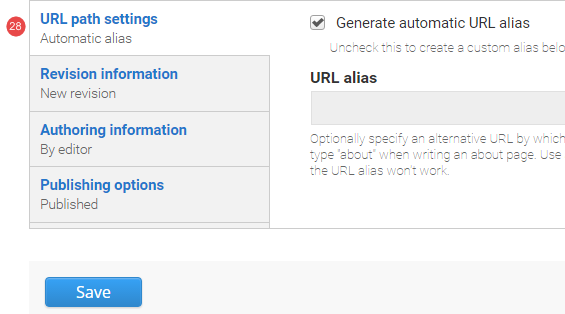
- Revision Information - if create new revision remains ticked, a new version of the article is saved each time. The versions are accessible from the revisions tab.
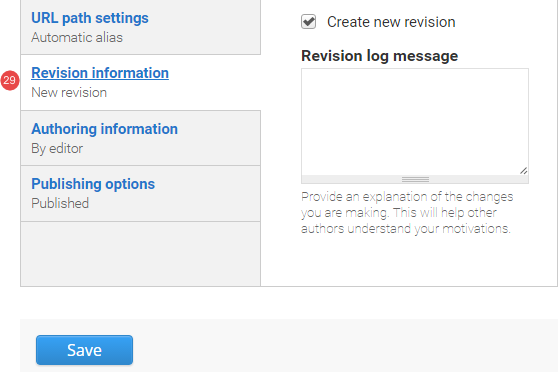
- Authoring Information - The information of the author is recorded. After the article is saved, the "authored on field" is updated.
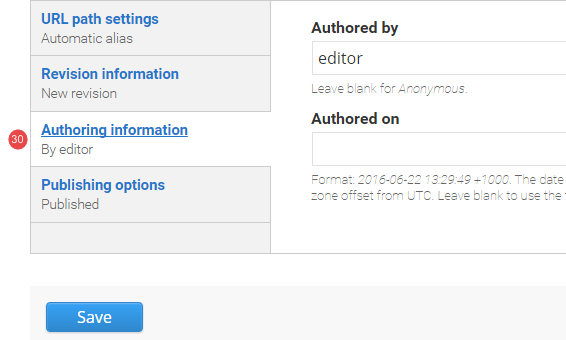
- Publishing Options - Click the tab Publishing options to finalise the publishing settings.
To publish - The published field is automatically ticked. Keep it ticked to publish
To create a draft - untick published to save as a draft.
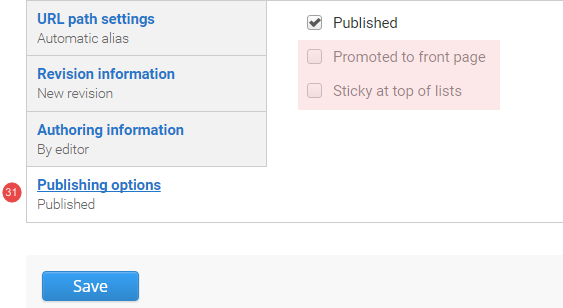
- Save - Click Save to update the article.
Unpublishing events
Unpublishing an event will unpublish all of the child event sessions for that event. When an unpublished event is re-published, the child event sessions will have to be manually re-published. This is because the system doesn't know which event sessions might have already been unpublished when the parent event was first unpublished.
Deleting events
Deleting an event will also delete all of the child event sessions. Any event sessions that have become detached from an event will be automatically deleted overnight.
The event content type that is created displays in the following ways when published.
Event display
- Event title
- Event registration (parent event registration)
- Event description
- Event quicktab for upcoming and past events
- Hyperlink to session page
- Session summary
- Session registration
- Payment required (parent payment required)
- Event contact details
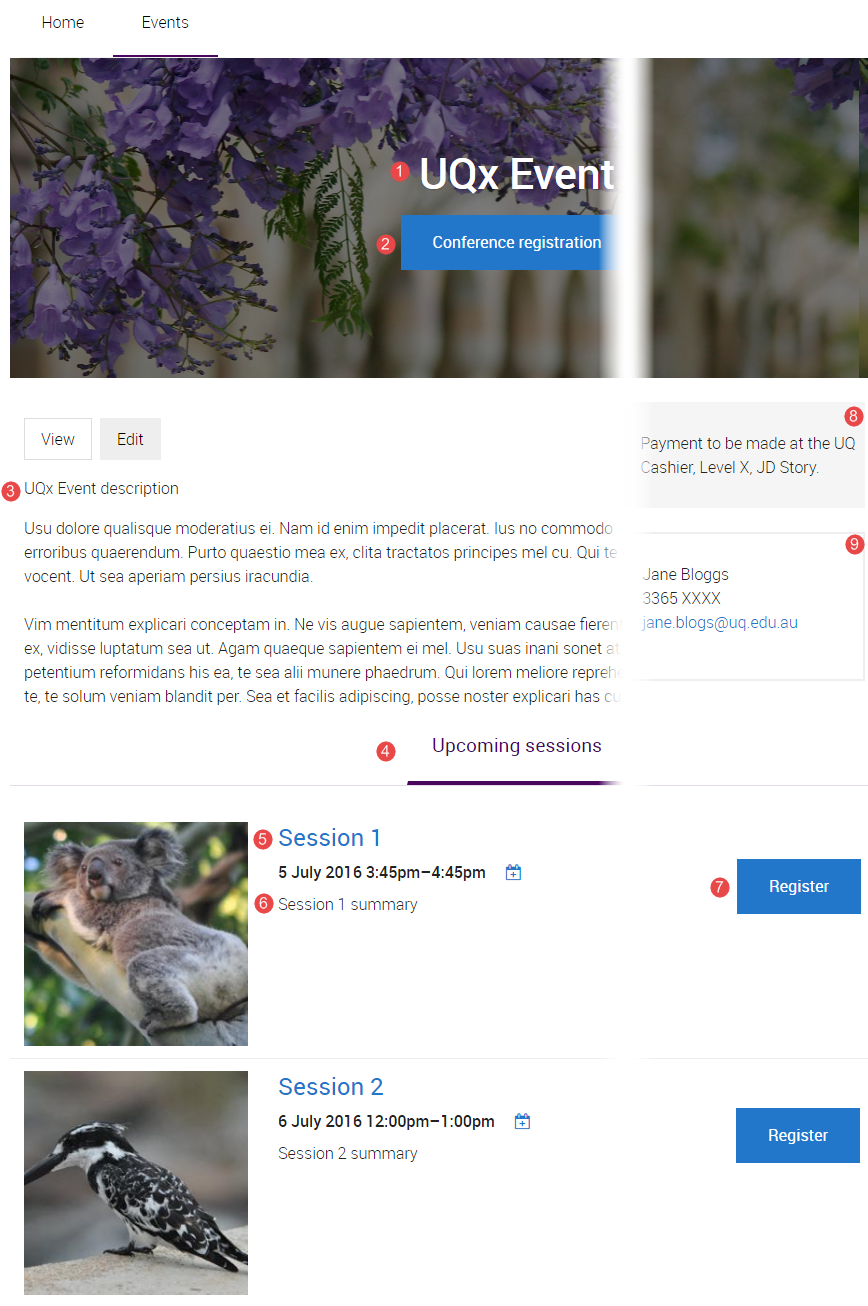
Session display
- Hyperlink to Event information page
- Session title
- Session date and time with a calendar link
- Appears when the status message field is ticked and completed
- Registration ticked
- Registration dates
- Session description
- Event description
- Payment required
- Location information
- Links to upcoming sessions for the event.
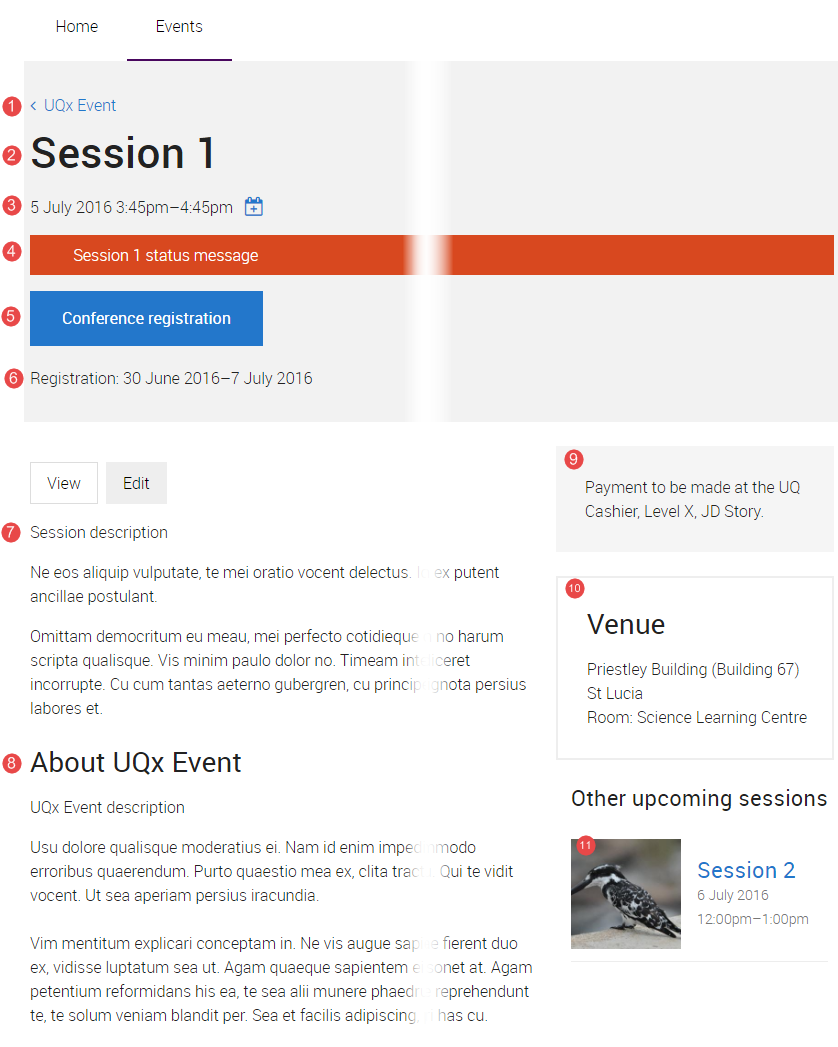
Event session teaser list on the Events page
-
Event page
-
Tabs listing upcoming and past event sessions
-
Link to Session page
-
Add to calendar
-
Link to parent Event
-
Session summary
- Session registration button